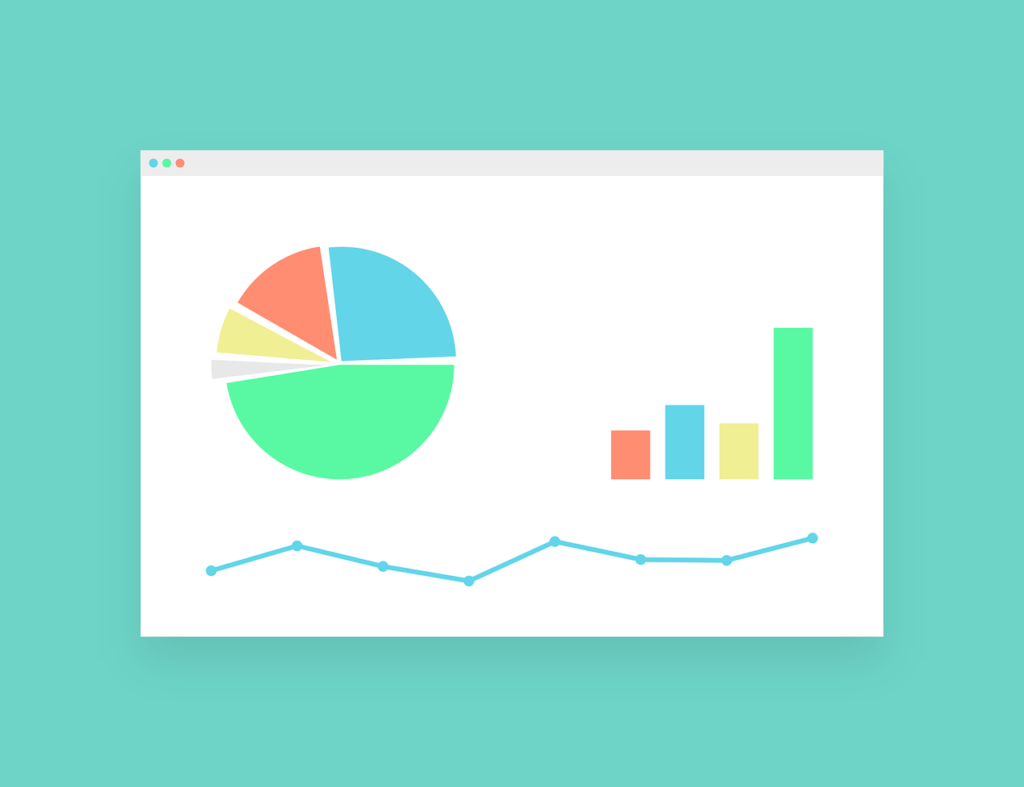コンサルタントといえば、エクセルを使った高度な分析は代名詞ともいえると思います。
しかしながら、私はあまりエクセルが得意ではありませんでした。というのも、大学は文系で、前職でもパワーポイントは使うものの、エクセルを使う機会はほぼないという状況だったからです。
苦手なことは他の人に任せてしまえということで、入社後もエクセルの作業はできるだけ避け続けた私ではありますが、そんな私でも最低限コンサルタントとして抑えているポイントについて、今回はご紹介してみたいと思います。
ポイント①:ほとんどの作業でも必ず使う「ショートカット」6個をまずはマスター
エクセルのショートカットを使いこなす姿は非常にかっこいいですが、覚えることが苦手な私にとってはショートカット集を見ていると2ページ目からは眩暈がしてきてしまいます。
そんな私でも、どんな作業であっても、エクセルを開けばほぼ使う、次の6個については、自然と身につき、使うようになりました。
1.セルを移動するための「Ctrl+矢印(←/↑/→/↓)」

上の図は「Ctrl+↓」の例です。文字が入力されているセルの端まで移動することができます。
セルの移動はいつでも必ず発生しますが、一つずつ↓で移動することに比べて、作業の時間が短縮できます。
2.セルを選択するための「Ctrl+Shift+矢印(←/↑/→/↓)」

上の図は「Ctrl+Shift+↓」の例です。文字が入力されているセルの端まで選択することができます。こちらも、複数セルのコピーなどの際に、ほぼ必ず使うショートカットとなります。
3.コピー&ペーストするための「Ctrl+C」と「Ctrl+V」

上の図は「B4~B8」を「Ctrl+C」でコピーした上で、G4に「Ctrl+V」で貼り付けた例です。
コピー&ペーストは、エクセルに限らず、幅広く使われているため、ほとんどの方がこちらのショートカットはマスターされていると思います。
4. 切り取り&ペーストするための「Ctrl+X」と「Ctrl+V」

上の図は「B4~B8」を「Ctrl+X」で切り取りした上で、G4に「Ctrl+V」で貼り付けた例です。
こちらも、多くの方が当たり前に使っているショートカットだと思います。
5.やり直すための「Ctrl+Z」

上の図は「Ctrl+Z」で、4の切り取り前の状態に戻した例です。
尚、やはりやり直す必要がなかった時は、「Ctrl+Y」で元の状態に戻すこともできます。
6.セルを直接編集するための「F2」
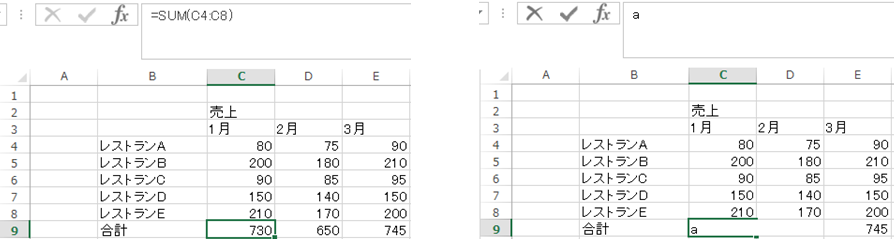
(「F2」を使わない際のよくある失敗:数式を文字で上書きしてしまう)
(「F2」を使った編集の例:数式を編集)
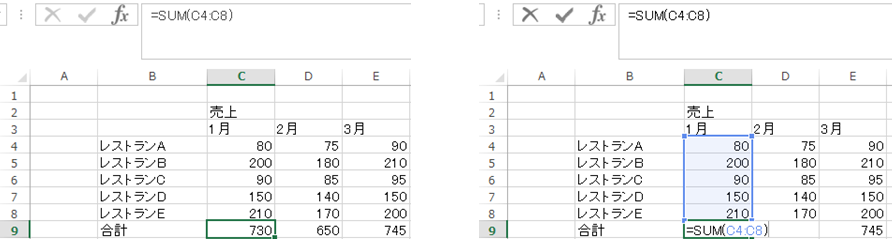
上の図は、C9のセルを「F2」で選択した例です。
特に数式などを記述しているセルを編集する際に、今書いている式の一部のみを変更したい作業をする際に手軽に作業ができるためよく利用しています。
ポイント②:単位は必ず記載する
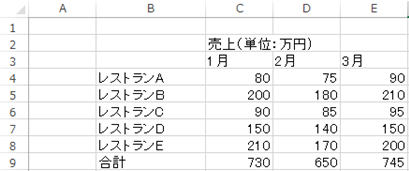
エクセルは他の人が見てもすぐに中身が分かる状態にしておくことで、作業を引き継いだり、急に他の人に説明する際に使い勝手がよくなります。そのため、常日頃から、エクセルの数値には単位が分かるように記載するようにしています。
尚、単位の書き方としては、主に以下の2つのパターンを使っていますが、どれを使うかは、エクセル全体の複雑さや見やすさを踏まえて判断しています。
パターン1:項目の欄に単位を記載
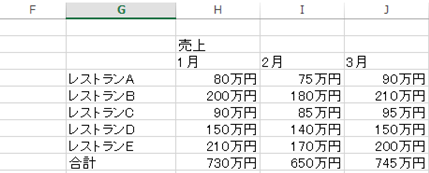
パターン2:セル自体に単位を記載
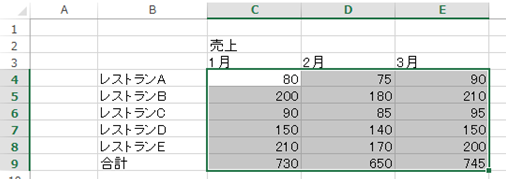
尚、パターン2の場合は、セルごとに単位を入力するのではなく、書式設定により、自動的に単位が記載されるようにします。このようにすることで、入力の手間が楽になることに加えて、記入されているのは「数値」となるため、計算がそのまま行うことができるようになります。
(参考:セルの書式設定による単位の記載)
以下に簡単にセルの書式設定により、単位を記載する方法を記載いたします。
基本は、ユーザー定義においてつけたい単位を””で記載すれば大丈夫です。
(今回の場合は”万円”)
ステップ1:対象のセルを選択
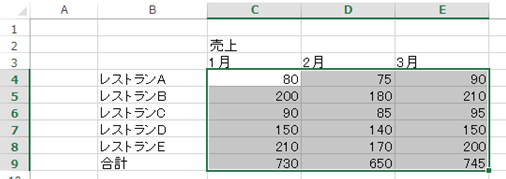
ステップ2:セルの書式設定を開く(「Ctrl+1」のショートカット、もしくは右クリック)
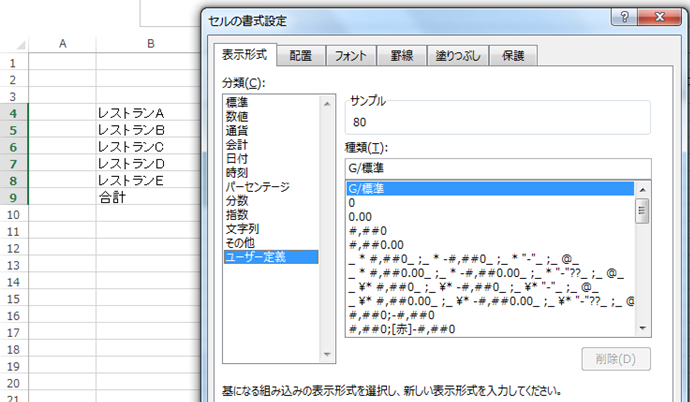
ステップ3:ユーザー定義を記載
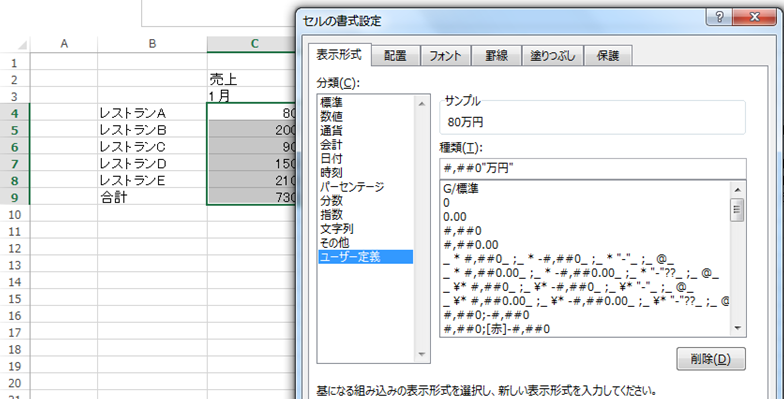
ステップ4:完成
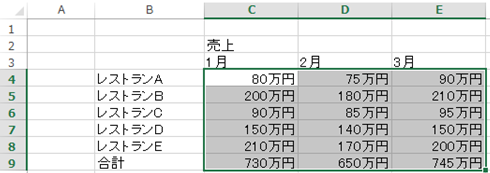
ポイント③:分析をする際には、前提はまとめて1箇所に記載する
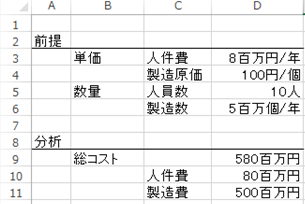
エクセルで分析をする際に必ず前提はまとめて1箇所に記載することをお勧めします。
分析において、どこが前提で、どこが計算式で、どこが参照なのかが入り交ざってしまうと、時間を置いてエクセルを再確認した際の理解のスピードが全く異なってくるのです。
ポイント④:「直接入力」「他のセルの参照」「計算値」の3つはセルの色を変える
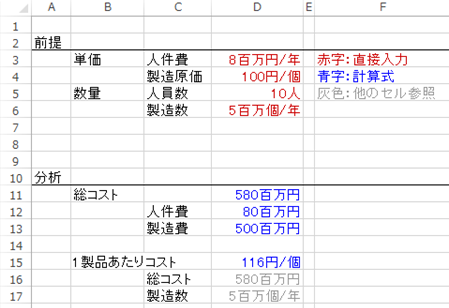
こちらも、後ほど振り返った際に、全体の分析の構造を分かりやすくするためのテクニックの1つです。
尚、前提以外では、直接入力を一切配することで、直接入力の色分けは行わないこともあります。
ポイント⑤:四則演算以外に最低限4つの関数は覚えておく
関数も数が多く、いちいち覚えるのが大変です。
ここでも分析の中で特に使う頻度が多い4つに絞って使いこなせるようにしています。
- 合計する:「SUM」系
- 個数を数える:「COUNT」系
- 検索する:VLOOKUP
- 条件を付け加える:「IF」系
合計する、個数を数える場合に、更に条件を追加する「SUMIF」や「COUNTIF」もこれらの発展系として使う機会は多くあります。
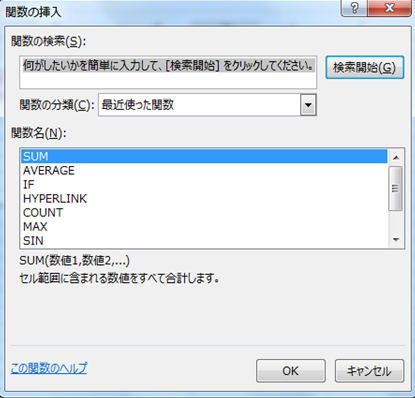
尚、関数は、ここに挙げたものを含めて、覚えておくことが大変かと思います。その場合は、数式バーの左にある「fx」という文字を選択することで「関数の挿入」を開くことが可能です。
番外編
1.最後に、必ずミスがないかの検算は実施する
エクセルを扱っていると、必ずミスは発生するものです。私のようなエクセルが苦手なコンサルタントは勿論ですが、上級者であっても間違っていることは発生しえます。
そのため、必ず分析の結果が、論理的に考えておかしな水準になっていないかはチェックする癖をつけましょう。(面接などで問われることのあるフェルミ推定の活躍どころです)
2.エクセルの技術以前に分析においては論理的な構造を整理することが大切
エクセルが苦手だからというわけではないのですが、エクセルはあくまで手段にすぎません。作業を開始するまえに、そもそもどのような順番、ロジックで分析をするべきなのかという全体像を構造的に整理できるかどうかが、コンサルタントとしての腕の見せ所だと思っています。